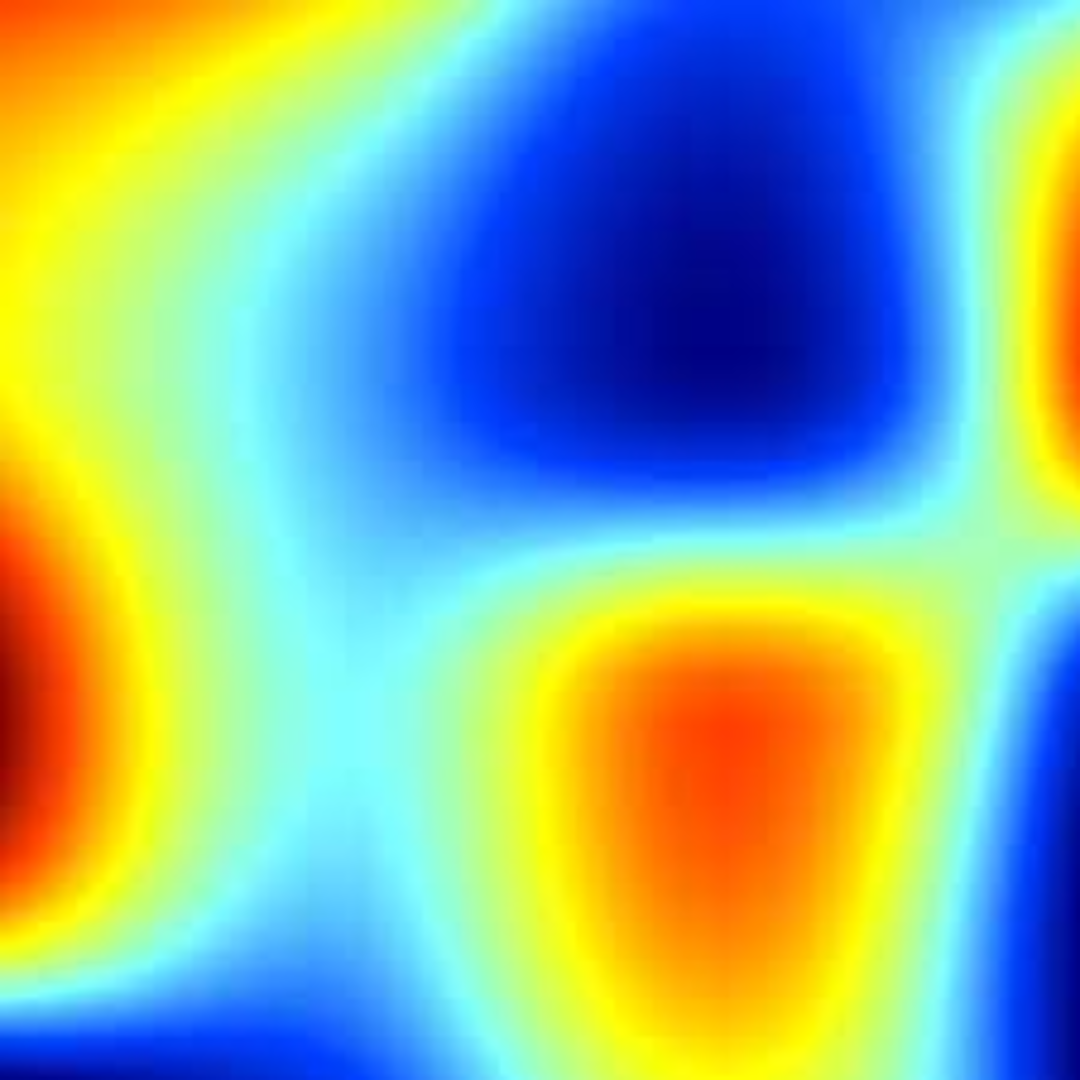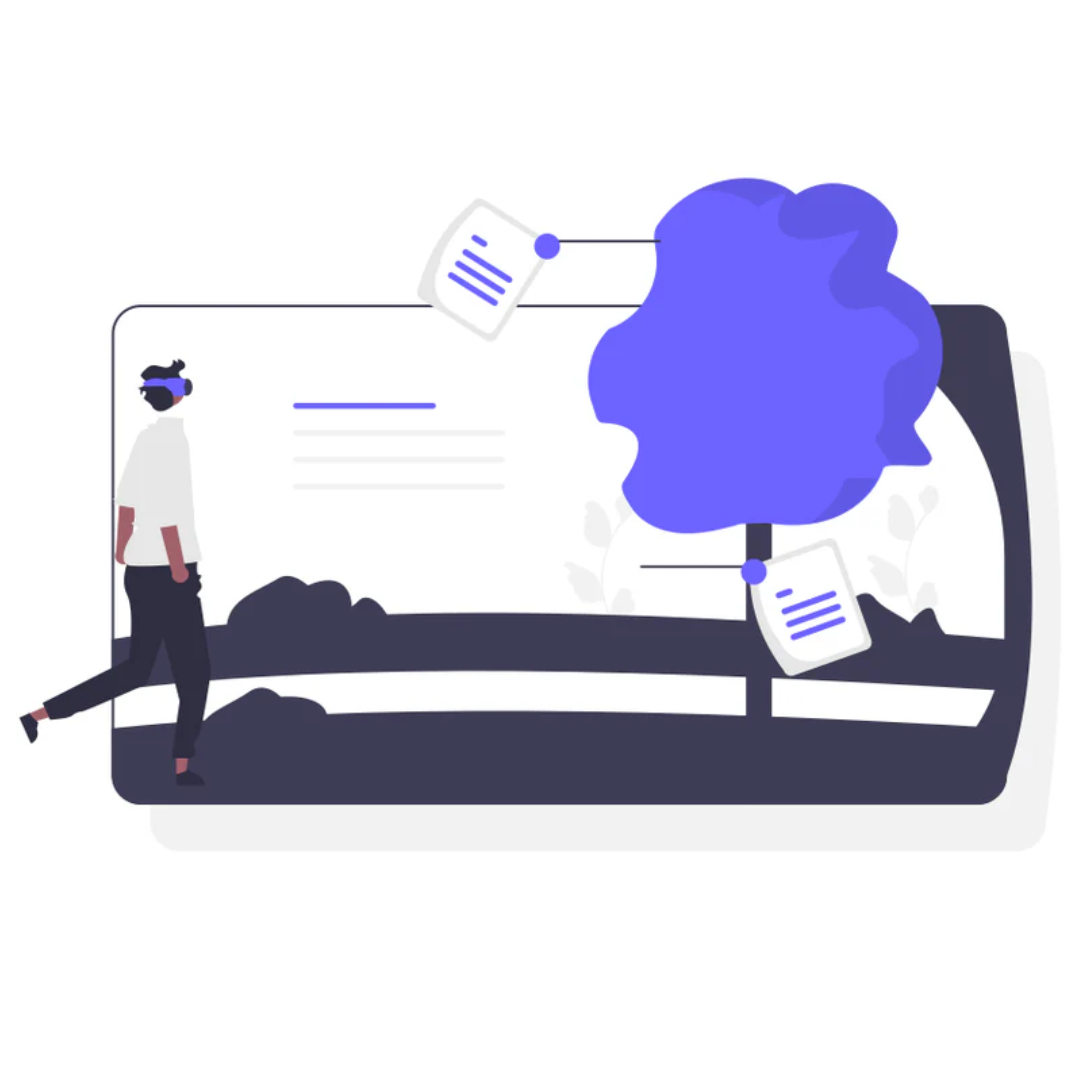A Comprehensive Guide to Heatmaps
A Heatmap is an excellent tool for visualizing complex statistical data. It helps digital shop owners to understand what users do on their website, for example:
- Where people click on your site
- How far they scroll
- Where they spend the most time on your site
- What users look at in the store
- What they ignore
Heatmaps and session replays are the ultimate way to measure how users navigate your website and interact with it. It's so valuable that most websites use Heatmaps these days to make data sets understandable and actionable. This guide will explore what Heatmaps are, what they show, and how eCommerce store owners can use them.
What is a Heatmap, and What Can I Learn From It?
A Heatmap represents data two-dimensionally by using color hues to represent values. It provides a visual summary of data about how users use the site at a glance.
You can learn which website elements serve their purpose and which ones you should tweak for better performance. Heatmap data helps improve the user's experience on the website with the ultimate goal of conversion rate optimization. There are many benefits to it. Let's delve.
The Benefits of Using Heatmaps
It Gives You an Instant Overview of Key Web Performance
Even though each type of Heatmap serves a different purpose, the ultimate aim is to get a view of your site's performance. It tells you what's working on your site and what you have to look at improving.
Heatmaps are Visual
In comparison to other analytics tools, Heatmaps are easier to analyze. Even if you are not familiar with analytics, it's easy to understand! It makes numerical values visual and uses color-coding to display interactions clearly and concisely.
It Makes User-Friendly Web Design Easier
Heatmaps help store owners to understand what their users are doing on the site, where they are clicking, which CTA or content is getting the most attention, what they ignore, what they look at, and so much more. This data is invaluable when optimizing the site and improving the UIX.
By combining Heatmaps and testing, learning becomes predictive without being intrusive. You can make meaningful design changes that drive conversions and don't alienate users.
Companies Can Make Data-Driven Changes
Engagement increases conversions. Heatmaps will help you make data-driven decisions that drive positive business results. It can help you to reduce bounce rates and increase improved campaign results. It's all about boosting your bottom line!
Google Analytics Heatmaps
Google Analytics is a leading web analytics platform across the globe. All you need to track most of the site metrics by default is to place a small snippet of Google Analytics tracking code on the website.
This makes it a firm favorite! It has limitless features and data-driven graphs that help eCommerce companies make decisions. The Heatmaps feature makes Google Analytics even more powerful!
How Heatmapping Works
Heatmaps work with software written to collect the site's data and display it over the particular page itself. It aggregates user behavior to provide valuable data analysis, which can help identify trends so that the store owner can optimize the site to improve user engagement.
There are various types of Heatmaps available, including:
Attention Maps
These maps are great for optimizing web pages with high-quality content. They consider how far users scroll and how much time they spend on a page to show which areas of the page visitors have viewed the most—the hotter the color, the more activity in the area. By considering which areas are cooler, you can move content or buttons into the area to shift the attention.
Click Maps
This Heatmap shows the aggregate data of where visitors click on the website when they use desktop devices and tap when they use mobile devices. It's color-coded to make it easy to understand which elements received the most clicks and taps. Although color codes may vary depending on the tool you use, the blue areas generally mean the fewest clicks, yellow means slightly more, and red means the most clicks.
Scroll Maps
This shows how far users scroll down on a particular page. The redder the area displayed, the more visitors saw it. It's a handy tool to see where users tend to drop off. The general rule of thumb is the longer the page, the fewer people will scroll all the way to the bottom.
Because of this, it's essential to put what you want people to pay attention to closer to the top and information that doesn't serve a purpose but has to go on the site further down.
Geo Heat Maps
This type of Heatmap uses color to reveal the territories and countries where conversions are high or low and gives the site owner a clear picture of where they should focus on marketing efforts.
Mouse Move Maps
Mouse move maps track clicks, and mouse moves. As the data begins to aggregate, you'll be able to view mouse movements on a page which indicates the most engaging parts of your site. It's important to note that this map is not entirely reliable.
Even if a user's mouse is on an area for an amount of time, it doesn't mean they are active in the area. They may be reading an area away from where their mouse is.
Heatmaps are extremely useful, but it is complicated to set them up? No, it's not! Here's how:
How to Set Up Google Analytics Heatmaps
Google Analytics Heatmaps are one of the most straightforward tools in the market. All it takes is three simple steps:
- Create a Google Analytics account. It will give you a code snippet, which you should insert into the pages you want to track.
- Download the Page Analytics extension to get a click map for each web page you've set up.
- Locate the icon on the top right corner of the site, and turn it on!
Yes, it really is that simple. With these three steps, you'll be able to see the Heatmaps. Your next step is to tweak it so you can see the Heatmap represented in various ways. Let's dive into some helpful tips and tricks to use Google Analytics Heatmaps.
Create a Custom Google Analytics Heatmap
Every business has unique requirements, so creating a Heatmap that's more suited to your individual needs is the key to achieving success. With Google Analytics, you have the option to build your own custom report, here's how:
- Create a new report - You'll find the Custom menu on the right side of the page. Click on Customization, New Report, and enter the details. It includes the report title, metrics to measure, and dimensions like hours, week names, etc.
- Set your range - Look at the top right of your report; you'll see an option to change the date range. Set it for the time you want to conduct the Heatmap analysis.
- Export the data - In Excel or Google Sheets, create a pivot table with 'days' as columns and 'hours' as rows. Place the information you want to check in the values section.
- Apply your Heatmap - Choose the color in the value section and apply the Heatmap to see the visual representation of the data in different shades. If you want to reapply the Heatmap, edit the table to change the metrics.
- Analyze your data - For a more in-depth analysis, divide the metrics or use total rows and columns. You can also use the Google Analytics reporting tool for further analysis.
Tip: The larger the amount of data, the better your Heatmap analysis will be!
Now, let's delve into some of the features you can use to customize your Heatmaps further. You can make some changes here using features, for example:
#1. Segments
You can change the segments and add up to four into your report, for example:
- Type of user (all, new, returning)
- Type of traffic (paid, organic, direct, search, referral)
- Type of session (with conversion, with the transaction)
#2. Metrics
With this option, it's quick and easy to change the default metrics to those you want to see on the page.
#3. Real-time
In this in-page analytics report, this is how you'll see how many real-time visitors you have on your site.
#4. Date Range
This is the same as in Google Analytics. It allows you to select from the predefined date ranges and add date ranges to compare as well.
#5. Click Threshold
You'll find this on the bottom of your page on the right-hand side. The in-page analytics window shows bubbles with the % of recorded clicks from areas above a specified threshold displayed. This feature allows you to customize the click threshold between 0% and 10%.
#6. The Color Icon
If you select the 'Show Colors' option, you'll see the click data in color format. The color scaling uses cool and warm ranges that mark areas with more activity in red and less activity in blue.
#7. The Bubble Icon
You can use this to represent the above data in tiny bubbles that display the percentages. It's the same as a color map, but the number of clicks will also be displayed as a percentage.
5 Heatmap Tools Worth Exploring
Now you know a lot about Google Analytics Heatmaps, but what if you want to try something other than Google Analytics Heatmaps? Go for it! Here are some options you could consider. Most of these tools are either free or offer a limited free plan. If you're not set on Google Analytics Heatmaps, it's worth trying at least a couple of them to see what suits your needs.
Hotjar
Hotjar is a powerful tool for analytics and CRO. It combines a range of Heatmaps, including click maps and scroll maps, with funnels, form analytics, polls, and surveys. The session recording and conversion funnels make it easy to find and fix usability issues on the site.
The reporting dashboard is user-friendly and looks great. There is a limited free plan, after which pricing starts at $39 per month.
Microsoft Clarity
This analytics tool is 100% free and has three key features:
- Session playback
- Heatmaps
- Insights
It gives valuable insights through filters like browser, timeframe, OS, and country and uses machine learning to identify actions like 'dead clicking' and 'rage clicking' in your dashboard.
Mouseflow
Yet another easy-to-use Heatmap tool with a limited free plan, Mouseflow offers a range of Heatmaps, recordings of visitor activity,, and forms analytics. It draws a clear picture of why users are abandoning forms on your site so you can make necessary adjustments.
Mouseflow also allows you to add segments and filters like traffic source, duration, location, etc., to each session, and you'll be able to see which visitors are returning and which ones are new. If you want to use more features, pricing starts at $24 per month.
Inspectlet
Inspectlet has robust session recording and Heatmap features and offers conversion funnel analytics. It works with HTTPS, AJAX, single-page websites. The filtering feature on Inspectlet is super powerful! If you want more than the limited free plan offers, pricing starts at $39 per month.
Crazy Egg
Crazy Egg is one of the most popular Heatmap tools on the market, and for a good reason. It offers all the typical Heatmaps and makes it easy to analyze where users come from, what they click, and where they pause. What makes Crazy Egg great is that it has an editor that helps you make quick changes to your page. You can easily integrate it with Shopify and WordPress. Pricing starts at $24 a month, but you can try it out for free first.
Heatmaps Work!
It is a visual and highly effective way to identify weak points and opportunities for improvement, potentially maximizing sales and boosting distribution strategies. However, if you misuse them, Heatmaps can give you misleading information! Be careful of making incorrect assumptions - remember that all forms of quantitative data can tell you what happened on your site but can't tell you why it happened.
If you need professional input on Heatmaps and other forms of analytics, talk to TVP. We'd love to help you make informed decisions to augment your site's growth and conversion rates.